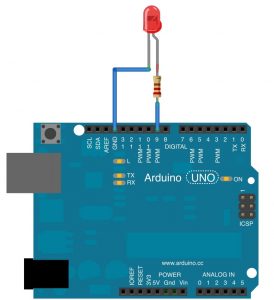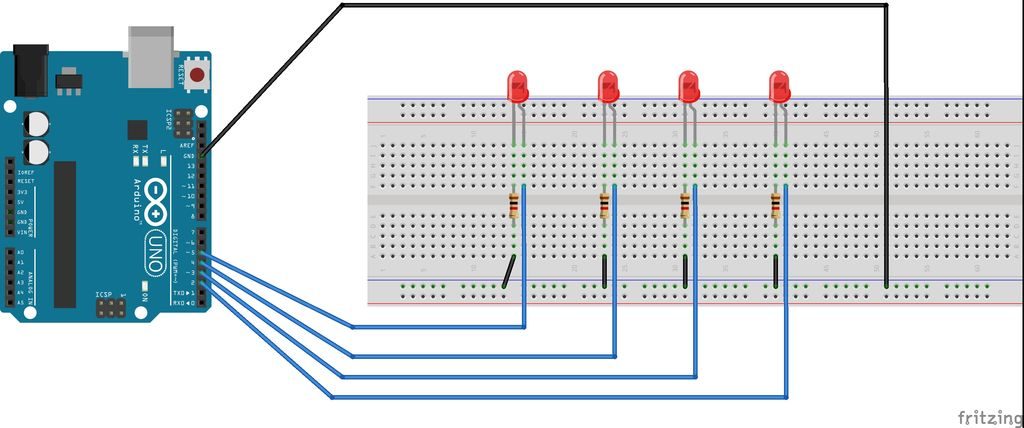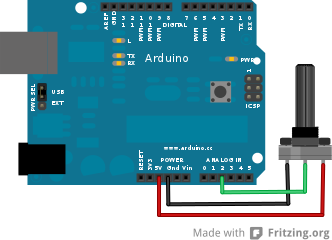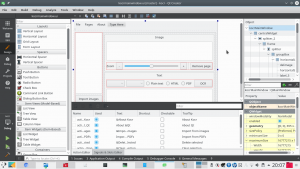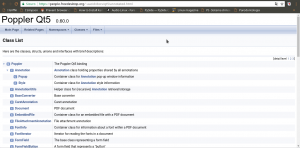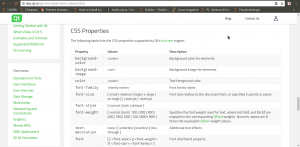Corso di programmazione per le scuole con Arduino – PARTE 2
Nella scorsa puntata di questo corso abbiamo accennato ai concetti fondamentali della programmazione, dalle variabili alle funzioni per leggere il valore dei sensori. In questa seconda lezione approfondiamo le funzioni e gli oggetti più utili nel mondo di Arduino. Vedremo come utilizzare i sensori digitali e come accedere a pagine web per estrarre informazioni. È il concetto di API web, molto più semplice nella pratica di quanto la teoria possa far supporre, una abilità fondamentale per realizzare oggetti “intelligenti”, in grado di reagire a informazioni che ricevono dall’esterno. Vedremo anche che il controllo di un servomotore non è troppo diverso da quello di un led, quindi gli studenti potranno pensare alla realizzazione di sistemi in movimento.
Naturalmente, qui presentiamo le principali caratteristiche di Arduino con degli esempi pratici, adattabili a vari ambiti, dalla scuola all’arte e il design. Gli insegnanti devono ricordare che si tratta più che altro di spunti utili soprattutto per capire la logica di Arduino e la programmazione. Naturalmente ciascuno dei nostri progetti può essere modificato, per esempio usando sensori diversi. Per imparare davvero come funzioni Arduino, infatti, la cosa migliore consiste proprio nel fare molti tentativi, in modo da prenderci la mano e soprattutto sviluppare la fantasia necessaria a risolvere creativamente i problemi che possono presentarsi.
3 Accendere un led in dissolvenza man mano che ci si avvicina ad Arduino
Una cosa interessante dei led è che possono essere accesi “a dissolvenza”. Cioè, invece di passare in un attimo dal completamente spento al completamente acceso, possono aumentare gradualmente luminosità fino ad accendersi completamente (e anche viceversa, possono diminuire luminosità gradualmente fino a spegnersi). Un tale comportamento è ovviamente analogico, non digitale, perché il digitale contempla solo lo stato acceso e quello spento, non lo stato acceso al 30% oppure acceso all’80%. Arduino non ha pin analogici di output, li ha solo di input, ma ha alcuni pin digitali che possono simulare un output analogico. Questi si chiamano PWM (Pulse With Modulation), e sono contraddistinti sulla scheda Arduino tra i vari pin digitali dal simbolo tilde (cioè ~). Se vogliamo poter accendere in dissolvenza un led, dobbiamo collegarlo ad uno dei pin digitali indicati dal simbolo ~, e poi assegnare a tale pin un valore compreso tra 0 e 255 utilizzando non la funzione digitalWrite, che abbiamo visto nell’esempio della puntata precedente, ma la funzione analogWrite. Naturalmente, per aggiungere una certa interattività, ci serve un sensore: possiamo utilizzare il sensore HC RS04. Si tratta di un piccolo sensore ad ultrasuoni capace di leggere la distanza tra il sensore stesso e l’oggetto che ha di fronte (rileva oggetti tra i 2cm ed i 400cm di distanza da esso, con una precisione massima di 3mm). Il suo pin Vcc (primo da sinistra) va collegato al 5V di Arduino, mentre il pin GND (primo da destra) va collegato al GND di Arduino. Il pin Trig (secondo da sinistra) va collegato al pin digitale 9 di Arduino, mentre il suo pin Echo (secondo da destra) va collegato al pin digitale 10 di Arduino. Il codice del programma che fa ciò che vogliamo è il seguente:
Come si può ormai immaginare, il programma inizia con la solita dichiarazione delle variabili. La variabile triggerPort indica il pin di Arduino cui collegato il pin Trig del sensore, così come la echoPort indica il pin di Arduino cui è collegato il pin Echo del sensore. La variabile led indica il pin cui è collegato il led: ricordiamoci che deve essere uno di quelli contrassegnati dal simbolo ~ sulla scheda Arduino.
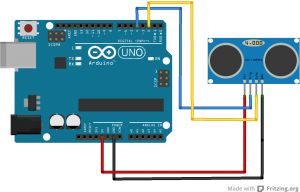
Il sensore di distanza HCSR04 ha 4 pin da collegare ad Arduino
La funzione setup stavolta si occupa di impostare la modalità dei tre pin digitali, chiamando per tre volte la funzione pinMode che abbiamo già visto. Stavolta, però, due pin (quello del trigger del sensore e quello del led) hanno la modalità OUTPUT, mentre il pin dedicato all’echo del sensore ha modalità INPUT. Infatti, il sensore funziona emettendo degli ultrasuoni grazie al proprio pin trigger, e poi ascolta il loro eco di ritorno inviando il segnale ad Arduino tramite il pin echo. Il principio fisico alla base è che più distante è un oggetto, maggiore è il tempo necessario affinché l’eco ritorni indietro e venga rilevato dal sensore: è un sonar, come quello delle navi o dei delfini.
Prima di concludere la funzione setup, provvediamo ad aprire una comunicazione sulla porta seriale, così potremo leggere dal computer il dato esatto di distanza dell’oggetto.
Inizia ora la funzione loop, qui scriveremo il codice che utilizza il sensore a ultrasuoni.
Il sensore a ultrasuoni
Quando si vuole realizzare qualcosa di interattivo ma non troppo invasivo, il sensore a ultrasuoni è una delle opzioni migliori. Noi ci siamo basati sull’HCSR04, uno dei più comuni ed economici, si può trovare su Ebay ed AliExpress per più o meno 2 euro. Misurando variazioni nella distanza il sensore può anche permetterci di capire se la persona posizionata davanti ad esso si stia muovendo, quindi possiamo sfruttarlo anche come sensore di movimento.
L’impulso ad ultrasuoni
Abbiamo detto che il sonar funziona inviando un impulso a ultrasuoni e ascoltandone l’eco. Dobbiamo quindi innanzitutto inviare un impulso: e lo faremo utilizzando la funzione digitalWrite per accendere brevemente il pin cui è collegato il trigger del sensore.
Prima di tutto il sensore deve essere spento, quindi impostiamo il pin al valore LOW, ovvero 0 Volt. Poi accendiamo il sensore in modo che emetta un suono (nelle frequenze degli ultrasuoni) impostando il pin su HIGH, ovvero dandogli 5 Volt. Ci basta un impulso molto breve, quindi dopo avere atteso 10 microsecondi (cioè 0,01 millesimi di secondo) grazie alla funzione delayMicroseconds, possiamo spegnere di nuovo il pin che si occupa di far emettere il suono al sensore portandolo di nuovo agli 0 Volt del valore LOW. Insomma, si spegne l’emettitore, lo si accende per una frazione di secondo, e lo si spegne: questo è un impulso.
Ora dobbiamo misurare quanto tempo passa prima che arrivi l’eco dell’impulso. Possiamo farlo utilizzando la funzione pulseIn, specificando che deve rimanere in attesa sul pin echo del sensore finché non arriverà un impulso di tipo HIGH, ovvero un impulso da 5V (impulsi con voltaggio inferiore potrebbero essere dovuti a normali disturbi nel segnale). La funzione ci fornisce il tempo in millisecondi, quindi per esempio 3 secondi saranno rappresentati dal numero 3000. Possiamo registrare questo numero nella variabile durata, che dichiariamo in questa stessa riga di codice. La variabile è dichiarata come tipo long: si tratta di un numero intero molto lungo. Infatti, su un Arduino una variabile di tipo int arriva al massimo a contenere il numero 32768, mentre un numero intero di tipo long può arrivare a 2147483647. Visto che la durata dell’eco può essere un numero molto grande, se utilizzassimo una variabile di tipo int otterremmo un errore. Ci si potrebbe chiedere: perché allora non si utilizza direttamente il tipo long per tutte le variabili? Il fatto è che la memoria di Arduino è molto limitata, quindi è meglio non intasarla senza motivo, e usare long al posto di int soltanto quando è davvero necessario.
Come abbiamo visto per il sensore di temperatura, anche in questo caso serve una semplice formula matematica per ottenere la distanza (che poi è il dato che ci interessa davvero) sulla base della durata dell’impulso. Si moltiplica per 0,034 e si divide per 2, come previsto dai produttori del sensore che stiamo utilizzando. E anche in questo caso la variabile distanza va dichiarata come tipo long, perché può essere un numero abbastanza grande.
Ora possiamo scrivere un messaggio sulla porta seriale, per comunicare al computer la distanza rilevata dal sensore.
Naturalmente dobbiamo tenere conto di un particolare: il sensore ha dei limiti, non può misurare la distanza di oggetti troppo lontani. Secondo i produttori, se il sensore impiega più di 38 secondi (ovvero 38000 millisecondi) per ottenere l’eco, significa che l’oggetto che si trova di fronte al sensore è troppo distante. Grazie ad un semplice if possiamo decidere di scrivere un messaggio che faccia sapere a chi sta controllando il monitor del computer che siamo fuori portata massima del sensore.
Continuando l’if con un else, possiamo dire ad Arduino che se, invece, il tempo trascorso per avere un impulso è inferiore ai 38000 millisecondi, la distanza rilevata è valida. Quindi possiamo scrivere la distanza, in centimetri, sulla porta seriale, affinché possa essere letta dal computer collegato ad Arduino tramite USB.
Mappare i numeri
È finalmente arrivato il momento di eseguire la dissolvenza sul led collegato ad Arduino. Noi vogliamo che la luminosità del led cambi in base alla durata dell’impulso (la quale è, come abbiamo detto, proporzionale alla distanza dell’oggetto più vicino). Però la variabile durata può avere un qualsiasi valore tra 0 e 38000, mentre il led accetta soltanto valori di luminosità che variano tra 0 e 255.
Poco male: abbiamo già visto la volta scorsa che per risolvere questo problema possiamo chiamare la funzione map, indicando la variabile che contiene il numero da tradurre e i due intervalli. Il risultato viene memorizzato in una nuova variabile di tipo int (del resto è comunque un numero piccolo) che chiamiamo fadeValue. Questa variabile conterrà, quindi, un numero da 0 a 255 a seconda della distanza del primo oggetto che si trova di fronte al sensore.
Possiamo concludere impostando il valore appena calcolato, memorizzato nella variabile fadeValue, come valore del pin cui è collegato il LED (identificato dalla variabile led che avevamo dichiarato all’inizio del programma). Per farlo utilizziamo la funzione analogWrite, che per l’appunto non si limita a scrivere “acceso” o “spento” come la digitalWrite, ma piuttosto permette di specificare un numero (da 0 a 255, proprio come quello appena calcolato) per indicare la luminosità desiderata del led. Ora il ciclo else è completato, lo chiudiamo con una parentesi graffa.
Prima di concludere definitivamente la funzione loop, con una ultima parentesi graffa chiusa, utilizziamo la funzione delay per dire ad Arduino di aspettare 1000 millisecondi, ovvero 1 secondo, prima di ripetere la funzione (e dunque eseguire una nuova lettura della distanza con il sensore ad ultrasuoni).
Controllare anche i led da illuminazione
Arduino fornisce, tramite i suoi pin digitali, al massimo 5Volt e 0,2Watt, che sembrano pochi ma sono comunque sufficienti per accendere i classici led di segnalazione ed alcuni piccoli led da illuminazione che si trovano nei negozi di elettronica. Ma è comunque possibile utilizzare Arduino per accendere led molto più potenti, anche fino a 90Watt (ed una normale lampadina led domestica ha circa 10W), utilizzando un apposito Shield, ovvero un circuito stampato da montare sopra ad Arduino: https://www.sparkfun.com/products/10618.
4 Leggere l’ora da internet e segnalarla con una lancetta su un servomotore
In questo progetto affrontiamo due temi importanti: il movimento e internet. Arduino, infatti, può manipolare molto facilmente dei servomotori, e dunque si può utilizzare per applicazioni meccaniche di vario tipo, anche per costruire dei robot. Inoltre, Arduino può essere collegato a internet: esistono diversi metodi per farlo, a seconda della scheda che si sta utilizzando. Un Arduino Uno può essere collegato ad internet tramite lo shield Ethernet, acquistabile a parte sia in versione semplice che con PowerOverEthernet (Arduino verrebbe alimentato direttamente dal cavo ethernet). Questo è lo scenario più tipico, ed è quello su cui ci basiamo per il nostro esempio. In alternativa, si può ricorrere a un WemosD1, che è fondamentalmente un Arduino Uno con un chip wifi integrato, abbastanza facile da programmare e economico (costa poco più di un Arduino Uno). Chiaramente, il WiFi va configurato usando le apposite funzioni indicando la password di accesso alla rete, cosa che non serve per le connessioni ethernet. Esiste anche l’ottimo Arduino Yun, che integra sia una porta ethernet che una antenna WiFi, ed ha una comoda interfaccia web per configurare la connessione, senza quindi la necessità di configurare il WiFi nel codice del proprio programma. Arduino Yun è il più semplice da utilizzare, ma è un po’ costoso (circa 50 euro), mentre la coppia Arduino Uno + Ethernet shield è molto più economica (la versione ufficiale arriva al massimo a 40 euro, e si può comprare una riproduzione made in China per meno di 10 euro su AliExpress). Lo shield deve semplicemente essere montato sopra ad Arduino. Il servomotore, invece, va collegato ad Arduino in modo che il polo positivo (rosso) sia connesso al pin 5V, mentre il negativo (nero) sia connesso al pin GND di Arduino. Infine, il pin del segnale del servomotore (tipicamente bianco o in un altro colore) va collegato ad uno dei pin digitali PWM di Arduino, quelli contrassegnati dal simbolo ~ che abbiamo già visto per la dissolvenza del led. Nel nostro progetto di prova, realizzeremo un orologio: per semplificare le cose, utilizzeremo il servomotore per muovere soltanto la lancetta delle ore, tralasciando quella dei minuti. Il codice è il seguente:
Sono necessarie tre librerie esterne: SPI ed Ethernet ci servono per utilizzare la connessione ethernet. Invece, Servo è utile per controllare il servomotore.
Proprio per utilizzare il servomotore si deve creare una variabile speciale, che chiamiamo myservo, di tipo Servo. Questa non è proprio una variabile, è un “oggetto”. Gli oggetti sono degli elementi del programma che possono avere una serie di proprietà (variabili) e di funzioni tutte loro. Per esempio, l’oggetto myservo appena creato avrà tra le sue proprietà la posizione del motore, mentre l’oggetto client avrà tra le sue funzioni “personali” una funzione che esegue la connessione a internet. Gli oggetti servono a risparmiare tempo e rendere la programmazione più intuitiva: lo vedremo tra poco.

Una scheda Arduino Uno con lo shield ethernet montato sopra di essa
La pagina web da leggere
Dichiariamo due variabili che ci permettono di impostare il pin cui è collegato il segnale del servomotore, ed il MAC dell’Ethernet shield. Ogni dispositivo ethernet ha infatti un codice MAC che lo identifica: possiamo scegliere qualsiasi cosa, anche se in teoria dovremmo indicare quello che è stampato sull’ethernet shield.
È importante non avere nella propria rete locale due dispositivi con lo stesso codice MAC, altrimenti il router non riesce a distinguerli. Quindi basta cambiare un numero (esadecimale) qualsiasi nel codice dei programmi che si scrivono.
Ora specifichiamo due informazioni: il nome del server che vogliamo contattare, e la pagina che vogliamo leggere da esso. Per far leggere ad Arduino la pagina web http://codice-sorgente.it/UTCTime.php?zone=Europe/Rome, dobbiamo dividere il nome del server dal percorso della pagina, perché questo è richiesto dal protocollo HTTP. Questa pagina è un classico esempio di API web, ovvero una pagina web messa a disposizione di programmatori per ottenere informazioni varie. In particolare, questa pagina ci fornisce in tempo reale la data e l’ora per il fuso orario che abbiamo selezionato: nell’esempio scegliamo Roma, ma potremmo indicare Atene scrivendo Europe/Athens.
Altre API web
Abbiamo introdotto il concetto di API web, ovvero di una pagina web che contiene un semplice testo a disposizione dei programmatori. Nel nostro esempio ne utilizziamo una che fornisce l’ora attuale, ma esistono pagine web simili per qualsiasi cosa: uno tra i fornitori più importanti è Google, che offre la possibilità di eseguire ricerche con il suo motore, sfruttare i servizi di Maps, addirittura inviare email. Ma anche Twitter offre API con cui leggere od inviare tweet. Ne esistono migliaia, ed il sito migliore per trovarle è https://www.publicapis.com/. Molte di queste API richiedono un nome utente, che in genere è gratuito ma necessita di una iscrizione al sito web.
Se volete provare a realizzare una vostra pagina web che contenga l’ora attuale, come quella che sfruttiamo nel nostro esempio, dovete soltanto copiare questo file PHP:
https://pastebin.com/JeMf8p84
sul vostro server web (per esempio, Altervista ed Aruba supportano PHP).
La solita funzione setup comincia aprendo una comunicazione sulla porta seriale, così potremo leggere i messaggi di Arduino dal nostro computer, se vogliamo. Poi inizia con una condizione if: questa ci permette di tentare la connessione al router, utilizzando la funzione Ethernet.begin, che richiede come argomento il codice MAC che avevamo scritto poco fa.
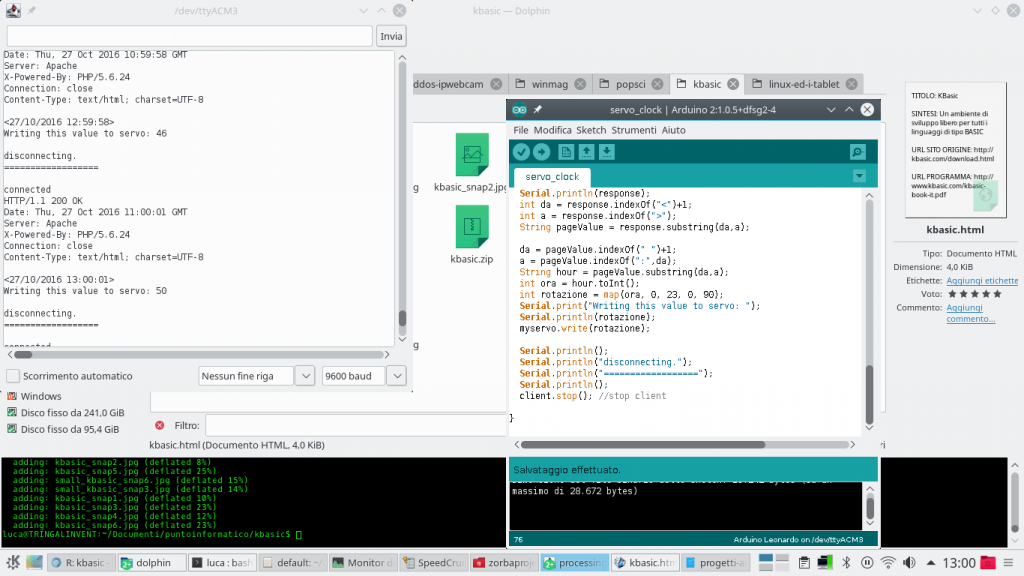
Con il monitor seriale di Arduino IDE possiamo leggere i messaggi che Arduino invia al nostro computer
La funzione Ethernet.begin fornisce una risposta numerica: il numero indica lo stato attuale della connessione, e se lo stato è 0, significa che non c’è connessione. Quindi l’istruzione if può riconoscere questo numero e, nel caso sia 0, prendere provvedimenti. In particolare, oltre a scrivere un messaggio di errore sulla porta seriale, così che si possa leggere dal computer collegato ad Arduino, se non c’è una connessione ethernet viene iniziato un ciclo while infinito: questo ciclo dura in eterno, impedendo qualsiasi altra operazione ad Arduino. Lo facciamo per evitare che il programma possa andare avanti se non c’è una connessione. Praticamente, Arduino rimane in attesa di essere spento. Un ciclo è una porzione di codice che viene eseguita più volte: nel caso di un ciclo while (che significa “mentre”) il codice contenuto nel ciclo viene ripetuto finché la condizione posta è vera (true). In questo caso il ciclo è sempre vero, perché come condizione abbiamo indicato proprio il valore true, e non contiene nessun codice, quindi il suo solo effetto è bloccare Arduino. Approfondiremo più avanti i cicli.
Prima di concludere la funzione setup, chiamiamo una funzione dell’oggetto myservo, che rappresenta il servomotore connesso ad Arduino. La funzione si chiama attach e serve a specificare che il nostro servomotore, d’ora in poi rappresentato in tutto e per tutto dal nome myservo, è attaccato al pin digitale di Arduino contraddistinto dal numero 3 (numero che avevamo indicato nella variabile servopin).
Connettersi al server web
La funzione loop, stavolta è molto semplice, perché deleghiamo buona parte del codice ad un’altra funzione: la funzione sendGET, che viene chiamata ogni 3 secondi.
In altre parole, la funzione loop, che viene eseguita continuamente, non fa altro che aspettare 3000 millisecondi, ovvero 3 secondi, e poi chiamare la funzione sendGET: è quest’ultima a fare tutto il lavoro, ed adesso dovremo scriverla.
Le parentesi graffe
Su sistemi Windows, con tastiera italiana, si può digitare una parentesi graffa premendo i tasti AltGr + Shift + è oppure AltGr + Shift + +. Infatti, i tasti è e + sono quelli che contengono anche le parentesi quadre. Quindi, premendo solo AltGr + è si ottiene la parentesi quadra, mentre premendo AltGr + Shift + è si ottiene la parentesi graffa. Su un sistema GNU/Linux, invece, si può scrivere la parentesi graffa premendo i tasti AltGr + 7 oppure AltGr + 0.
Questa è la nostra funzione sendGET, nella quale scriveremo il codice necessario per scaricare la pagina web con Arduino e analizzarla in modo da scoprire l’ora corrente.
Per cominciare si deve aprire una connessione HTTP con il server in cui si trova la pagina web che vogliamo scaricare. Le connessioni HTTP sono (in teoria) sempre eseguite sulla porta 80, e il nome del server è memorizzato nella variabile serverName che avevamo scritto all’inizio del programma: queste due informazioni vengono consegnate alla funzione connect dell’oggetto client. Se la connessione avviene correttamente, la funzione connect fornisce il valore true (cioè vero), che viene riconosciuto da if e quindi si può procedere con il resto del programma. Come avevamo detto, l’oggetto client possiede alcune funzioni (scritte dagli autori di Arduino) che facilitano la connessione a dei server di vario tipo, e per utilizzare le varie funzioni basta utilizzare il punto (il simbolo .), posizionandolo dopo il nome dell’oggetto (ovvero la parola client).
Per esempio, un’altra funzione molto utile dell’oggetto client è print (e la sua simile println). Esattamente come le funzioni print e println dell’oggetto Serial ci permettono di inviare messaggi sul cavo USB, queste funzioni permettono l’invio di messaggi al server che abbiamo appena contattato. Per richiedere al server una pagina gli dobbiamo inviare un messaggio del tipo GET pagina HTTP/1.0. Visto che avevamo indicato la pagina all’inizio del programma, stiamo soltanto inserendo questa informazione nel messaggio con la funzione print prima di terminare il messaggio con println, esattamente come succede per i messaggi su cavo USB diretti al nostro computer (anch’essi vanno terminati con println, altrimenti non vengono inviati).
È poi richiesto un messaggio ulteriore, che specifichi il nome del server da cui vogliamo prelevare la pagina, nella forma Host: server. Anche questo messaggio viene inviato come il precedente.
Ora la connessione è completata ed abbiamo richiesto la pagina al server, quindi il blocco if è terminato.
Naturalmente, possiamo aggiungere una condizione else per decidere cosa fare se la connessione al server non venisse portata a termine correttamente (ovvero se il risultato della funzione client.connect fosse false).
In questo caso basta scrivere sul monitor seriale un messaggio per l’eventuale computer collegato ad Arduino, specificando che la connessione è fallita. Il comando return termina immediatamente la funzione, impedendo che il programma possa proseguire se non c’è una connessione.
La risposta del server
Il blocco if e anche il suo else sono terminati. Quindi se il programma sta continuando significa che abbiamo eseguito una connessione al server e abbiamo richiesto una pagina web. Ora dobbiamo ottenere una risposta dal server, che memorizzeremo nella variabile response, di tipo String. Come abbiamo già detto, infatti, le stringhe sono un tipo di variabile che contiene un testo, e la risposta del server è proprio un testo.
La stringa response è inizialmente vuota, la riempiremo man mano.
Prima di cominciare a leggere la risposta del server dobbiamo assicurarci che ci stia dicendo qualcosa: potrebbe essere necessario qualche secondo prima che il server cominci a trasmettere. Un ciclo while risolve il problema: i cicli while vengono eseguiti continuamente finché una certa condizione è valida. Nel nostro caso, vogliamo due condizioni: una è che il client deve essere ancora connesso al server, cosa che possiamo verificare chiamando la funzione client.connected. L’altra condizione è che il client non sia disponibile, perché se non lo è significa che è occupato dalla risposta del server e quindi la potremo leggere. Possiamo sapere se il client è disponibile con la funzione client.available, la quale ci fornisce il valore true quando il client è disponibile. Però noi non vogliamo che questa condizione sia vera: la vogliamo falsa, così sapremo che il client non è disponibile. Possiamo negare la condizione utilizzando il punto esclamativo. In altre parole, la condizione client.available è vera quando il client è disponibile, mentre !client.available è vera quando il client non è disponibile. Abbiamo quindi le due condizioni, client.connected e !client.available. La domanda è: come possiamo unirle per ottenere una unica condizione? Semplice, basta utilizzare il simbolo &&, la doppia e commerciale, che rappresenta la congiunzione “e” (“and” in inglese). Quindi la condizione inserita tra le parentesi tonde del ciclo while è vera solo se il client è contemporaneamente connesso ma non disponibile. Significa che appena il client diventerà nuovamente disponibile oppure si disconnetterà, il ciclo while verrà fermato ed il programma potrà proseguire.
Ora, se ci troviamo in questo punto del programma, significa che il ciclo precedente si è interrotto, e il client ha quindi registrato tutta la risposta del server alla nostra richiesta di leggere la pagina web. Possiamo leggere la risposta una lettera alla volta utilizzando la funzione client.read(). La lettera viene memorizzata in una variabile di tipo char, ovvero un carattere, che viene poi aggiunta alla variabile response. Il simbolo +=, infatti, dice ad Arduino che il carattere c va aggiunto alla fine dell’attuale stringa response. Se il carattere è “o” e la stringa è “cia”, il risultato dell’operazione sarà la stringa “ciao”.
Ovviamente, per leggere tutti i caratteri della risposta del server abbiamo bisogno di un ciclo che ripeta la lettura finché il client non ha più lettere da fornirci, un ciclo while. Per quante volte si deve ripetere il ciclo, cioè con quale condizione lo dobbiamo ripetere? Semplice: dobbiamo ripeterlo finché il client è connesso al server (perché è ovvio che se la connessione è caduta non ha più senso continuare a leggere), oppure finché il client è disponibile (perché se non è più disponibile alla lettura significa che la risposta del server è terminata e non c’è più niente da leggere). Stavolta abbiamo due condizioni, come nel ciclo precedente: una sarà client.connected e l’altra client.available, ma non le vogliamo necessariamente entrambe vere. Infatti, ci basta che una delle due sia vera per continuare a leggere. Insomma, l’una oppure l’altra. E il simbolo per esprimere la congiunzione “oppure” è ||, cioè la doppia pipe (il simbolo che sulle tastiere italiane si trova sopra a \).
Se anche questo ciclo while è terminato, significa che tutta la risposta del server è ormai contenuta nella variabile response, quindi possiamo inviarla all’eventuale computer connesso ad Arduino tramite cavo USB.
Estrarre l’informazione dalla pagina web
Ora possiamo cominciare a manipolare la risposta del server per estrarre le informazioni che ci interessano.
Innanzitutto, dobbiamo estrarre il contenuto della pagina web: se leggete la risposta completa del server, vi accorgerete che sono presenti anche molte informazioni accessorie che non ci interessano. Dobbiamo identificare il contenuto della pagina web: se provate a visitare la pagina http://codice-sorgente.it/UTCTime.php?zone=Europe/Rome noterete che il suo contenuto è qualcosa del tipo <07/03/2019 21:33:56>. Quindi, il suo contenuto è facilmente riconoscibile in quanto compreso tra il simbolo < e il simbolo >. Possiamo cercare il simbolo iniziale e quello finale all’interno della stringa response utilizzando la funzione indexOf tipica di ogni stringa, (funzione cui si accede con il solito simbolo .). Per esempio, scrivendo response.indexOf(“<") ci viene fornita la posizione del simbolo < all’interno della stringa response. La posizione è un numero, per esempio potrebbe essere 42 se il simbolo < fosse il quarantaduesimo carattere dall’inizio del testo. Similmente, si può trovare la posizione del simbolo >, ed entrambe le posizioni si memorizzano in due variabili di tipo int (visto che sono numeri), che chiamiamo rispettivamente da e a. Da notare che alla prima posizione abbiamo sommato 1, altrimenti sarebbe stato considerato anche il simbolo <, invece noi vogliamo tenere conto dei caratteri che si trovano dopo di esso. Utilizzando queste due posizioni, possiamo poi sfruttare la funzione substring della stessa stringa per ottenere tutto il testo compreso tra i due simboli. La funzione substring ci fornisce direttamente una stringa, che possiamo inserire in una nuova variabile chiamata pageValue.
L’attuale contenuto della stringa pageValue è qualcosa del tipo 07/03/2019 21:33:56. Noi siamo interessati soltanto al numero che rappresenta le ore, quindi possiamo ripetere la stessa procedura cambiando i valori delle variabili da ed a. In particolare, li dobbiamo cambiare affinché ci permettano di identificare il numero delle ore: questo è delimitato a sinistra da uno spazio, ed a destra dai due punti. Quindi, utilizzando questi due simboli, la funzione substring riesce ad estrarre soltanto il numero delle ore, e inserirlo in una nuova variabile. Da notare che, anche se l’ora attuale è ai nostri occhi un numero, per il momento è ancora considerata un testo da parte di Arduino visto che finora lavoravamo con le stringhe. Possiamo trasformare questa informazione in un numero a tutti gli effetti grazie alla funzione toInt della stringa stessa, che traduce il testo “21” nel numero 21. Adesso, la variabile di tipo int (un numero intero) chiamata ora contiene l’orario attuale (solo le ore, non i minuti ed i secondi).
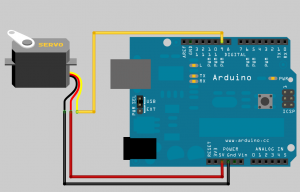
Collegare un servomotore ad Arduino è facile, basta ricordare che il pin digitale deve essere contrassegnato dal simbolo ~
Muovere il servomotore
Adesso abbiamo l’orario attuale, quindi possiamo spostare il servomotore in modo da direzionare la nostra lancetta. Per muovere un servomotore basta dargli una posizione utilizzando la sua funzione write. Quindi, nel nostro caso basta chiamare la funzione myservo.write.
Però c’è un particolare, le ore che ci fornisce il sito web vanno da 0 a 23, mentre le posizioni di un servomotore vanno da 0 a 180. Infatti, un normale servomotore può ruotare di 180°: se chiamiamo la funzione myservo.write(0), il motore rimarrà nella posizione iniziale, se chiamiamo myservo.write(45) verrà posizionato a 45° rispetto alla posizione iniziale. Il problema è: come traduciamo le ore del giorno in una serie di numeri compresa tra 0 e 180? Semplice, basta utilizzare la funzione map, che abbiamo già visto più volte. In questo modo le ore 23 diventerebbero 180°, le ore 12 diventerebbero 45°, e così via.
La funzione di mappatura
Abbiamo sempre usato la funzione map predefinita in Arduino. Ma, come esercizio di programmazione, possiamo anche pensare di scrivere una nostra versione della funzione. Che cos’è, quindi questa funzione? È una semplice proporzione, come quelle che si studiano a scuola:
Infatti, basta fare un rapporto tra i due range (quello del valore di partenza e quello del valore che si vuole ottenere). La funzione che abbiamo appena definito fornisce un numero con virgola (double), ma se preferiamo un numero intero ci basta modificare la definizione della funzione come tipo int.
Naturalmente, se vogliamo rappresentare le ore in un ciclo di 12 invece che di 24, basta dividere il numero per 12 tenendo non il quoziente ma il resto. Il resto della divisione si ottiene con l’operatore matematico %. Insomma, basta sostituire la variabile ora con la formula (ora%12). In questo modo, le 7 rimangono le 7, mentre le 15 diventano le 3 (perché 15 diviso 12 ha il resto di 3).
Prima di completare la funzione, possiamo scrivere qualche messaggio sul cavo USB per far sapere all’eventuale computer connesso ad Arduino che stiamo terminando la connessione al server che ha ospitato la pagina web. Poi la semplice funzione stop dell’oggetto client ci permette di concludere la connessione, e con la solita parentesi graffa chiudiamo anche la funzione, ed il programma è terminato.
Abbiamo detto che il nostro servomotore ruota di 180°: esistono anche altri servomotori modificati per poter eseguire una rotazione di 360°, chiamati continuous rotation servo, ma questi solitamente non si possono posizionare a un angolo preciso, piuttosto ruotano con velocità differenti. Ma sono casi particolari: un normale servomotore ruota di 180°, quindi la nostra lancetta dell’orologio si comporterebbe non tanto come un orologio normale, ma piuttosto come la lancetta di un contachilometri nelle automobili. È anche possibile cercare di modificare un servomotore da 180° per fare in modo che riesca a girare di 360°: http://www.instructables.com/id/How-to-modify-a-servo-motor-for-continuous-rotatio/?ALLSTEPS.
Ovviamente, per migliorare il nostro esempio, con un altro servomotore si può fare la stessa cosa per i minuti, ricordando però che sono 60 e non 24, quindi la funzione map va adattata di conseguenza.
Il codice sorgente
Potete trovare il codice sorgente dei vari programmi presentati in questo corso di introduzione alla programmazione con Arduino nel repository:
https://www.codice-sorgente.it/cgit/arduino-a-scuola.git/tree/
I file relativi a questa lezione sono, ovviamente, dissolvenza-led-distanza-ultrasuoni.ino e ethernet-servomotore.ino.