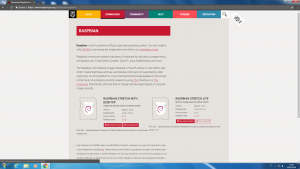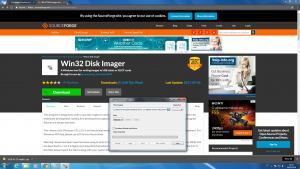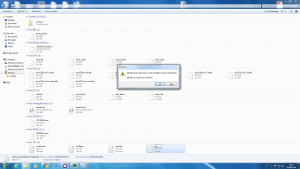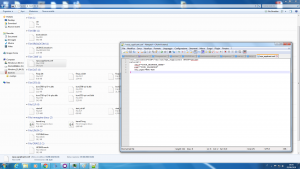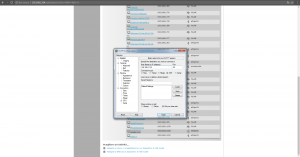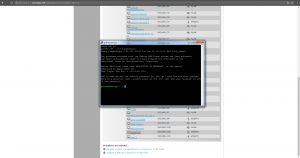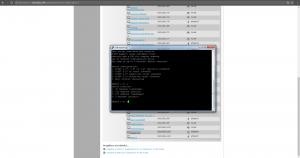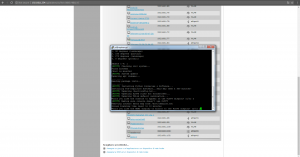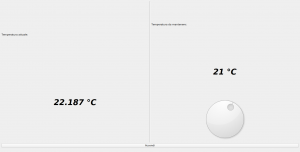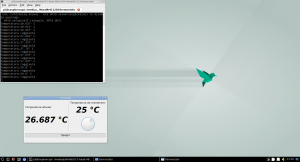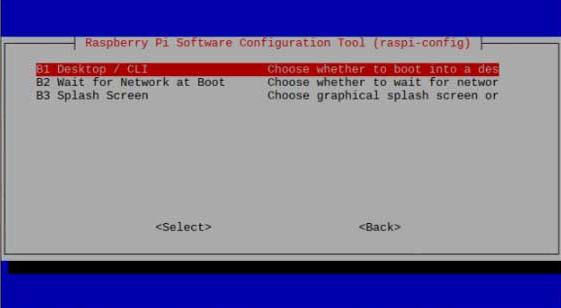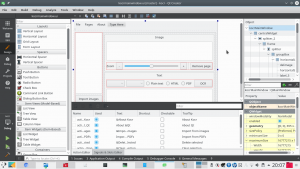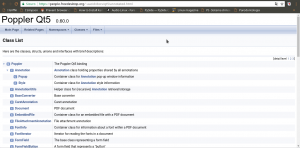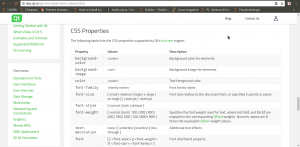Un termostato touchscreen con RaspberryPi
I RaspberryPi sono una ottima piattaforma su cui costruire oggetti basati sull’idea dell’Internet of Things: dispositivi per uso più o meno domestico che siano connessi a reti locali o ad internet e possano essere facilmente controllati da altri dispositivi. Il vantaggio di un RaspberryPi rispetto a un Arduino è che è più potente, e permette quindi una maggiore libertà. E non solo in termini di collegamento al web, ma anche per quanto riguarda le interfacce grafiche. È un dettaglio del quale non si parla molto, perché tutti danno per scontato che un Raspberry venga usato solo come server, controllato da altri dispositivi con una interfaccia web, e non collegato a uno schermo. Ma non è sempre così. Per esempio, possiamo utilizzare un RaspberryPi per realizzare un termostato moderno. In questo caso non abbiamo più di tanto bisogno di accedervi dallo smartphone: sarebbe utile, ma di sicuro non è l’utilizzo principale che si fa di un termostato. Basterebbe avere uno schermo touchscreen, con una bella grafica, che si possa fissare al muro per regolare la temperatura. Il punto su cui molti ideatori dell’IoT perdono parte del proprio pubblico è il mantenere le cose “con i piedi per terra”. La gente, infatti, è abituata a regolare la temperatura della propria casa da un semplice pannello attaccato al muro, ed è questo che vuole. Magari un po’ più futuristico e gradevole alla vista, ma comunque non troppo diverso da quello a cui si è già abituati. Non tutto ha bisogno di essere connesso al web, soprattutto considerando che è un pericolo: se il nostro termostato è raggiungibile da internet, prima o poi un pirata russo si divertirà ad abbassare la temperatura di casa nostra fino a farci raggiungere un congelamento siberiano. La strada più semplice e immediata, a volte, è la migliore. La domanda a questo punto è: come si realizza una interfaccia grafica per Raspberry? Esistono diverse opzioni, ovviamente, ma quella che abbiamo scelto è PySide2. Si tratta della versione Python delle librerie grafiche Qt5, le più comuni librerie grafiche cross platform. È l’opzione migliore semplicemente perché sono disponibili per la maggioranza delle piattaforme e dei sistemi operativi esistenti, quindi i progetti che realizziamo con queste librerie possono funzionare anche su dispositivi differenti dal Raspberry, e ciascuno può adattare il codice alle propri esigenze con poche modifiche.
Il nostro dispositivo di riferimento sarà un RaspberryPi 3 B+, dal costo di 50 euro, con uno schermo TFT di Adafruit da 3.5 pollici. Come sistema operativo, si può utilizzare la versione di Raspbian Buster con PySide2 preinstallato realizzata per Codice Sorgente (https://www.codice-sorgente.it/raspbian-buster-pyside2-lxqt/).
Ma le procedure presentate possono funzionare anche per il Raspberry Pi Zero W, con lo stesso schermo, bisogna solo aspettare che venga pubblicata la versione Buster di Raspbian per questo dispositivo (prevista tra qualche mese).
Preparare la scheda sd
Per prima cosa si scarica l’immagine di Raspbian: al momento si può recuperare dal sito ufficiale la versione Raspbian Stretch per qualsiasi tipo di Raspberry. Se invece avete un Raspberry Pi 3 o 3B+ (o anche un Raspberry Pi 2) potete utilizzare la versione che ho realizzato personalmente di Raspbian Buster, con le librerie Qt già installate: https://www.codice-sorgente.it/raspbian-buster-pyside2-lxqt/. Questa è la strada consigliabile, visto che Raspbian Stretch è molto datato e non è possibile installare le librerie Qt più recenti, su cui si basa il progetto di questo articolo.
Ottenuta l’immagine del sistema operativo, la si scrive su una scheda microSD con il programma Win32Disk Imager:
Dopo il termine della scrittura, si può inserire nella scheda SD il file ssh, un semplice file vuoto senza estensione (quindi ssh.txt non funzionerebbe):
Sempre nella scheda SD si può creare il file di testo wpa_supplicant.conf, inserendo un testo del tipo
Bisogna però assicurarsi che il file abbia il formato Unix per il fine riga (LF, invece del CRLF di Windows). Lo si può stabilire con Notepad++ o Kate, degli editor di testo decisamente più avanzati di Blocco Note:
Dopo avere collegato il proprio Raspberry all’alimentazione (e eventualmente alla rete, se si sta usando l’ethernet), si può accedere al terminale remoto conoscendo il suo indirizzo IP. L’indirizzo Il programma che simula un terminale remoto SSH su Windows si chiama Putty, basta indicare l’indirizzo e premere Open. Quando viene richiesto il login e la password, basta indicare rispettivamente pi e raspberry. Per chi non lo sapesse, la password non compare mentre le si scrive, come da tradizione dei sistemi Unix.
Se il login è corretto si accede al terminale del Raspberry:
Per configurare il TFT di Adafruit bisogna dare i seguenti comandi:
Quando la configurazione inizia, vengono richieste due informazioni: una sul modello di schermo che si sta usando (nell’esempio il numero 4, quello da 3.5 pollici), e una sull’orientamento con cui è fissato sul Raspberry (tipicamente la 1, classico formato orizzontale).
Alla fine dell’installazione dei vari software necessari, viene anche richiesto come usare lo schermo: alla prima richiesta, quella sulla console, conviene rispondere n, mentre alla seconda (quella sul mirroring HDMI) si deve rispondere y. In questo modo sullo schermo touch verrà presentata la stessa immagine che si può vedere dall’uscita HDMI.
Un appunto (temporaneo) su Raspbian Buster
Se state usando l’immagine che abbiamo fornito all’inizio dell’articolo, basata su Raspbian Stretch, vi sarete accorti che lo script di Adafruit non funziona. Questo perché al momento il pacchetto tslib, necessario per lo script, non è disponibile per Buster, visto che si tratta di una versione non stabile. Per aggirare il problema, si può utilizzare questa versione modificata dello script: https://codice-sorgente.it/cgit/termostato-raspberry.git/tree/adafruit-pitft.sh. Basta scaricarlo con il comando
Le altre istruzioni non cambiano. In futuro, quando Raspbian Buster verrà rilasciato ufficialmente, non sarà necessario usare questa versione modificata e si potrà fare riferimento all’originale.
I collegamenti del relè e del termometro
Quando si monta lo schermo sul Rasberry, i vari pin della scheda vengono coperti. È tuttavia possibile continuare a usarli perché lo schermo ce li ha doppi. Il sensore di temperatura e il relay potranno quindi essere collegati direttamente ai pin maschi che si trovano sullo schermo, seguendo lo stesso ordine dei pin sul Raspberry.
Ovviamente, un Raspberry offre molti pin, per collegare sensori e dispositivi, ma bisogna stare attenti a non usare lo stesso pin per due cose diverse. Per esempio, se stiamo usando il TFT da 3.5 pollici, possiamo verificare sul sito pinout che i contatti che usa sono il 18,24,25,7,8,9,10,11. Rimane quindi perfettamente libero sul lato da 5Volt il pin 23, mentre sul lato a 3Volt è libero il pin 4. Il primo verrà usato come segnale di output per il relay, mentre il secondo come segnale di input del termometro. Il relay va collegato anche al pin 5V e GND, mentre il sensore va collegato al pin 3V e al GND.
La libreria per accedere ai pin GPIO dovrebbe già essere presente su Raspbian, mentre per installare quella relativa al sensore di temperatura si può dare il comando
Bisogna anche abilitare il modulo nel sistema operativo:
Dopo il riavvio diventa possibile utilizzare la libreria w1 per l’accesso al sensore di temperatura.
Un codice di test dal terminale
Possiamo verificare il funzionamento del relay e del termometro con un programma molto semplice da eseguire sul terminale:
Per provare il programma basta dare i seguenti comandi:
Che cosa fa questo programma? Prima di tutto si assicura che siano caricati i moduli necessari per accedere ai pin GPIO e al sensore di temperatura. Poi esegue un ciclo infinito accendendo il relay, leggendo la temperatura attuale, aspettando 5 secondi, spegnendo il relay, leggendo ancora la temperatura, e attendendo altri 5 secondi. Per terminare il programma, basta premere Ctrl+C.
L’interfaccia grafica
L’interfaccia grafica del nostro termostato è disponibile, assieme al resto del codice, nel repository Git: https://codice-sorgente.it/cgit/termostato-raspberry.git/tree/termostato.ui. Tuttavia, per chi volesse disegnarla da se, ecco i passi fondamentali. Prima di tutto si apre l’IDE QtCreator, creando un nuovo file di tipo Qt Designer Form.
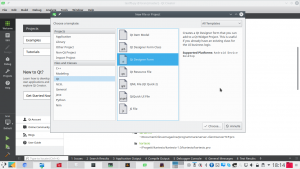
Il template da utilizzare è Main Window, perché quella che andiamo a realizzare è la classica finestra principale di un programma. Per il resto, la procedura guidata chiede solo dove salvare il file che verrà creato.
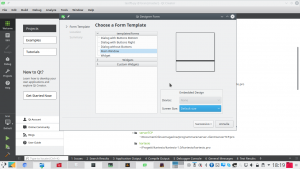
Quando si disegna una finestra, la prima cosa da fare è dividere il contenuto in layout. Considerando il nostro progetto, possiamo aggiungere due oggetti Vertical Layout, affiancandoli. Poi, con la barra degli strumenti in alto, impostiamo il form con un Layout Horizontally. I due layout verticali sono ora dei contenitori in cui possiamo cominciare ad aggiungere oggetti.
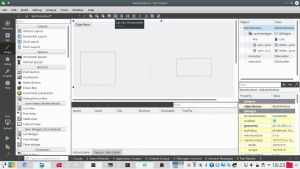
Inseriamo un paio di label: in particolare, una dovrà essere chiamata tempAttuale, e un’altra tempImpostataLabel. Queste etichette conterranno rispettivamente il valore della temperatura attualmente registrata dal termometro e quello che si è deciso di raggiungere (cioè la temperatura da termostatare). Nello stesso layout di tempImpostataLabel inseriamo un oggetto Dial, che chiamiamo tempImpostata. Si tratta di una classica rotella, proprio come quelle normalmente presenti sui termostati fisici. Tra le proprietà di questa dial, indichiamo i valori che desideriamo come minimo (minimum), massimo (maximum), e predefinito (value). Poi possiamo cliccare col tasto destro sulla menubar del form e scegliere di rimuoverla, così da lasciare spazio ai vari oggetti dell’interfaccia, tanto non useremo i menù.
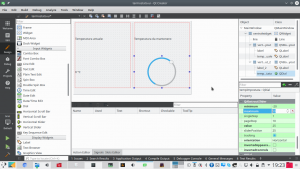
Cliccando col tasto destro sui vari oggetti, è possibile personalizzarne l’aspetto. Per esempio, può essere una buona idea dare alle etichette che conterranno le due temperature una formattazione del testo facilmente riconoscibile, con una dimensione del carattere molto grande.
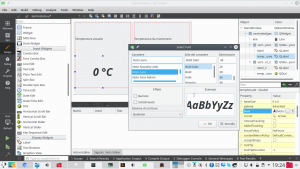
Infine, si può aggiungere, dove si preferisce ma sempre usando dei layout, un Push Button chiamato SwitchOn. Questo pulsante servirà per spegnere il termostato manualmente, in modo che il relay venga disattivato a prescindere dalla temperatura. Questa è una buona idea, perché se si sta via da casa per molto tempo non ha senso che il termostato scatti per tenere la casa riscaldata sprecando energia. Il pulsante che abbiamo inserito deve avere le proprietà checkable e checked attivate (basta cliccare sulla spunta), in modo da farlo funzionare non come un pulsante ma come un interruttore, che mantiene il proprio stato acceso/spento.
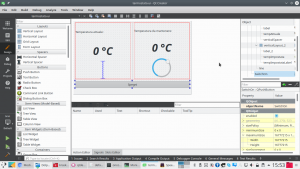
L’interfaccia è ora pronta, tutti i componenti fondamentali sono presenti. Per il resto, è sempre possibile personalizzarla aggiungendo altri oggetti o ridisegnando i layout.
Il codice del termostato
Cominciamo ora a scrivere il codice Python che permetterà il funzionamento del termostato:
All’inizio del file si inserisce la classica shebang, il cancelletto con il punto esclamativo, per indicare l’interprete da usare per avviare automaticamente questo script Python3 (che non va quindi confuso col vecchio Python2). Si indica anche la codifica del file come utf-8, utile se si vogliono usare lettere accentate nei testi. Poi, si importano le varie librerie che abbiamo già visto essere utili per accedere ai pin GPIO del Raspberry, al termometro, e alle funzioni di sistema per misurare il tempo.
Ora dobbiamo aggiungere le librerie PySide2, in particolare quella per la creazione di una applicazione (QApplication). In teoria potremmo farlo con una sola riga di codice. In realtà, è preferibile usare questo sistema di blocchi try-except, perché lo utilizziamo per installare automaticamente la libreria usando il sistema di pacchetti pip. In poche parole, prima di tutto si prova (try) a importare la libreria QApplication. Se non è possibile (except), significa che la libreria non è installata, quindi si utilizza l’apposita funzione di pip per installare automaticamente la libreria. E siccome ci vorrà del tempo è bene far apparire un messaggio che avvisi l’utente di aspettare. È necessario usare due formule differenti perché, anche se al momento nella versione 3.6 di Python il primo codice funziona, in futuro sarà necessario utilizzare la seconda forma. Visto che la transizione potrebbe richiedere ancora qualche anno, con sistemi che usano ancora la versione 3.6 e altri con la 3.7, è bene avere entrambe le opzioni. Il vero vantaggio di questo approccio è che se si sta realizzando un programma realizzato con alcune librerie non è necessario preoccuparsi di distribuirle col programma: basta lasciare che sia Python stesso a installarla al primo avvio del programma. L’installazione è comunque possibile solo per le piattaforme supportate dai rilasci ufficiali su pip della libreria, e nel caso di Raspbian conviene sempre installare le librerie a parte.
Se l’importazione della libreria QApplication è andata a buon fine, significa che PySide2 è installato correttamente. Quindi possiamo importare tutte le altre librerie di PySide che ci torneranno utili nel programma.
Definiamo una variabile globale da usare per tutte le prossime classi: questa variabile, chiamata toSleep, contiene l’intervallo (in secondi) ogni cui controllare la temperatura.
Per prima cosa creiamo una classe di tipo QThread. Ovviamente, i programmi Python vengono sempre eseguiti in un unico thread, quindi se il processore è impegnato a svolgere una serie di calcoli e operazioni in background (come il raggiungimento della temperatura) non può occuparsi anche dell’interfaccia grafica. Il risultato è che l’interfaccia risulterebbe bloccata, un effetto sgradevole per l’utente e poco pratico. La soluzione consiste nel dividere le operazioni in più thread: il thread principale sarà sempre assegnato all’interfaccia grafica, e creeremo dei thread a parte che possano occuparsi delle altre operazioni. Creare dei thread in Python non è semplicissimo, ma per fortuna usando i QThread diventa molto facile. Il QThread che stiamo preparando ora si chiama TurnOn, e servirà per accendere e spegnere il relay in modo da raggiungere la temperatura impostata. All’inizio della classe si definisce un segnale con valore booleano (True oppure False) chiamato TempReached. Potremo emettere questo segnale per far sapere al thread principale (quello dell’interfaccia grafica) che la temperatura fissata è stata raggiunta e il termostato ha fatto il suo lavoro. Nella funzione che costruisce il thread (cioè __init__), ci sono le istruzioni necessarie per accedere ai pin GPIO del relay e e al sensore. Il pin cui è collegato il relay viene memorizzato nella variabile self.relayPin, mentre il sensore sarà raggiungibile tramite l’oggetto self.sensor. La funzione prende in argomento w, un oggetto che rappresenta la finestra del programma (che passeremo al thread dell’interfaccia grafica stessa). In questo modo le funzione del thread potranno accedere in tempo reale all’interfaccia e interagire.
La funzione run viene eseguita automaticamente quando avviamo il thread: potremmo inserire le varie operazioni al suo interno, ma per tenere il codice pulito ci limitiamo a usarla per chiamare a sua volta la funzione reachTemp. Sarà questa a svolgere le operazioni vere e proprie. Prima di vederla, definiamo un’altra funzione: readTemp. Questa funzione non fa altro che leggere la temperatura attuale, scriverla sul terminale per debug, e restituirla. Ci tornerà utile per leggere facilmente la temperatura e controllare se è stata raggiunta quella prefissata. Nella funzione reachTemp per prima cosa si dichiara di avere bisogno della variabile globale toSleep. Poi si inserisce un blocco try-except: in questo modo, se per qualche motivo l’attivazione del relay dovesse fallire, verrà lanciato il segnale TempReached con valore False e nell’interfaccia grafica potremo tenerne conto per avvisare l’utente che qualcosa è andato storto. Se invece va tutto bene, si inizia un ciclo while, che rimarrà attivo finché il pulsante presente nell’interfaccia grafica (che abbiamo chiamato SwitchOn) è premuto (cioè nello stato checked). Ciò significa che appena l’utente cliccherà sul pulsante per farlo passare allo stato “spento” (cioè “non checked”) il ciclo si fermerà. Nel ciclo, si controlla se la temperatura attuale (ottenuta grazie alla funzione readTemp) sia inferiore alla temperatura impostata per il termostato. In caso positivo bisogna assicurarsi che il relay sia acceso, quindi il suo pin si imposta con valore HIGH. E poi si attende il tempo prefissato prima di fare un altro ciclo e quindi controllare di nuovo la temperatura. Se, invece, la temperatura attuale è maggiore di quella da raggiungere, vuol dire che possiamo spegnere il relay impostando il suo pin al valore LOW, ed emettere il segnale TempReached col valore True, visto che è andato tutto bene. Abbiamo quindi un ciclo che si ripete, per esempio, ogni 10 secondi finché viene raggiunta la temperatura impostata, e a quel punto si interrompe.
Poi creiamo un’altra classe di tipo QThread, stavolta chiamata ShowTemp. In questa classe non facciamo altro che leggere la temperatura attuale, dal sensore, e inserirla nella label che abbiamo dedicato proprio a presentare questo valore all’utente. Avremmo potuto inserire questa funzione nello stesso QThread già creato per regolare la temperatura, visto che poi lo possiamo lanciare più volte e con argomenti diversi. Quindi avremmo potuto usare un QThread unico con le due funzioni da attivare separatamente. Tuttavia, quando si fanno operazioni diverse è una buona idea tenere il codice pulito e creare QThread separati. Esattamente come per il QThread precedente, la funzione di costruzione della classe (la solita __init__) richiede come argomento w, l’oggetto che rappresenta la finestra dell’interfaccia grafica. Viene anche creato l’oggetto sensor, per accedere al sensore di temperatura. Anche in questa classe inseriamo la funzione readTemp, uguale a quella del QThread precedente, e per semplificare stavolta scriviamo le istruzioni direttamente nella funzione run. Anche in questo caso si accede alla variabile globale toSleep. Il codice che svolge davvero le operazioni è un semplice ciclo infinito (while True) che imposta un nuovo valore come testo della label presente nell’interfaccia grafica (cioè self.w). L’etichetta in questione si chiama tempAttuale, e possiamo assegnarle un testo usando la funzione setText. Il testo viene creato prendendo la temperatura (ottenuta dalla funzione readTemp e traducendo il numero in una stringa di testo) e aggiungendo il simbolo dei gradi Celsius. Poi, si aspetta il tempo preventivato prima di procedere a ripetere il ciclo.
La classe MainWidow, di tipo QMainWindow, conterrà il codice necessario a far apparire e funzionare la nostra interfaccia grafica.
La prima cosa da fare, nella funzione che costruisce la classe (la solita __init__) è caricare, in lettura (QFile.ReadOnly) il file che contiene l’interfaccia grafica stessa. Il file in questione si trova nella stessa cartella dello script attuale, e si chiama termostato.ui, quindi possiamo scoprire il suo percorso completo estraendo dal nome dello script (sys.argv[0]) la cartella in cui si trova (con la funzione os.path.dirname) e risalire al percorso assoluto con la funzione os.path.abspath. L’interfaccia grafica viene interpretata con la libreria QUiLoader, e memorizzata nell’oggetto self.w. Da questo momento sarà quindi possibile accedere ai vari componenti dell’interfaccia grafica usando questo oggetto. Affinché l’interfaccia grafica venga utilizzata per la finestra che stiamo costruendo, bisogna impostare l’oggetto self.w come CentralWidget. Possiamo impostare un titolo per la finestra con la funzione self.setWindowTitle, tipica di ogni QMainWindow. Ora possiamo cominciare a rendere interattiva l’interfaccia grafica: per farlo dobbiamo collegare i segnali degli oggetti dell’interfaccia alle funzioni che si occuperanno di gestirli. Per esempio, dobbiamo collegare il segnale clicked del pulsante SwitchOn a una funzione che chiameremo self.StopThis. Lo facciamo usando la funzione connect del segnale di questo pulsante. La scrittura è molto semplice: si tratta semplicemente di un sistema a scatole cinesi. Per esempio, anche quando colleghiamo il movimento della rotella (la QDial per impostare la temperatura) alla funzione setTempImp non facciamo altro che prendere l’oggetto che rappresenta l’interfaccia grafica, cioè self.w, e puntare sulla QDial al suo interno, che avevamo chiamato tempImpostata. All’interno di questo oggetto, andiamo a recuperare il segnale valueChanged, che viene emesso dalla QDial stessa nel momento in cui l’utente modifica il suo valore spostando la rotella, e per questo segnale chiamiamo la funzione connect. Alla funzione bisogna soltanto assegnare il nome (completo di self., non dimentichiamo che è un membro della classe Python che stiamo scrivendo) della funzione che dovrà essere chiamata. Va indicato solo il nome, senza le parentesi, quindi si scrive self.setTempImp e non self.setTempImp().
Sempre nella funzione __init__ si provvede a dare i comandi necessari per attivare i moduli di sistema che forniscono il controllo del sensore e dei pin GPIO. Poi impostiamo la variabile self.alreadyOn a False: si tratta di un semplice flag che useremo per capire se il relay sia già stato attivato, o se sia necessario attivarlo, quindi ovviamente all’avvio del programma è False perché il relay è ancora spento. Ora si può accedere alla QDial e impostare manualmente il suo valore iniziale, con la funzione setValue, per esempio a 25 gradi. Poi va chiamata manualmente la funzione setTempImp, con lo stesso valore in argomento, per essere sicuri che il programma controlli se sia necessario accendere o spegnere il relay per raggiungere la temperatura in questione. La variabile self.stoponreached verrà utilizzata soltanto per decidere se disattivare il termostato una volta raggiunta la temperatura: di norma non è necessario, anzi, si preferisce che il termostato rimanga vigile per riaccendere il relay qualora la temperatura dovesse scendere nuovamente. Ma per funzioni di test o casi di abitazioni con un isolamento davvero buono può avere senso impostare questa variabile a True. L’ultima cosa da fare prima di concludere la funzione di costruzione dell’interfaccia grafica è creare il thread che si occupa di leggere la temepratura attuale dal sensore e scriverla nell’apposita label. Basta creare un oggetto di tipo ShowTemp, perché questo è il nome che abbiamo scelto per la classe di questo QThread, indicando l’oggetto self.w come argomento, così le funzioni del thread potranno accedere all’interfaccia grafica di questa finestra. Il thread viene avviato usando la funzione start. È importante non confondersi: quando si scrive la classe del QThread il codice va messo nella funzione run, ma quando lo si avvia si chiama la funzione start, perché così vengono eseguiti una serie di controlli prima dell’effettivo inizio delle operazioni.
Definiamo due funzioni: una è reached, e l’altra itIsOff. La funzione reached verrà chiamata automaticamente quando la temperatura impostata per il termostato viene raggiunta. A questo punto possiamo decidere cosa fare: se la variabile stoponreached è impostata a True, chiameremo la funzione itIsOff, così da disattivare il termostato. In caso contrario, non è necessario fare nulla, ma volendo si potrebbe modificare l’aspetto dell’interfaccia grafica (per esempio colorando di verde l’etichetta con la temperatura) per segnalare che la temperatura è stata raggiunta. La funzione itIsOff, come abbiamo già suggerito, si occupa di disattivare il termostato. Per farlo, imposta come False il pulsante presente nell’interfaccia grafica: siccome si comporta come un interruttore, se il suo stato checked è falso il pulsante è disattivato. E, come avevamo visto nella classe del thread TurnOn, il ciclo che si occupa di controllare se sia necessario tenere il relay rimane attivo solo se il pulsante è checked. Poi viene chiamata la funzione StopThis, che si occupa di modificare il pulsante (che da “Spegni” deve diventare “Accendi”).
La funzione dostuff è quella che si occupa effettivamente di creare il thread dedicato al controllo del relay. Prima di tutto, si controlla che il thread non sia già stato avviato, usando il flag alreadyOn che avevamo creato all’inizio del codice di questa classe. Se il thread non è già attivo, lo si crea passandogli l’oggetto self.w così da permettere al thread l’accesso all’interfaccia grafica. Poi colleghiamo il segnale TempReached, che avevamo creato per il thread TurnOn, alla funzione self.reached. Si collega anche il segnale finished, dello stesso thread, alla funzione itItOff, così se per un motivo o l’altro il thread dovesse terminare la funzione adeguerebbe lo stato del pulsante presente nell’interfaccia grafica. Alla fine, si avvia il thread e si imposta il flag alreadyOn come True.
La funzione StopThis controlla lo stato attuale del pulsante: se è attivato, il suo testo deve essere impostato a “Spegni”, e bisogna ovviamente chiamare la funzione dostuff in modo che venga lanciato il thread, se necessario. Viceversa, se il pulsante è disattivato, il suo testo deve essere “Accendi”, così l’utente capirà che premendo il pulsante può attivare il sistema, e il flag alreadyOn va impostato a False, per segnalare che al momento il thread è disattivato (ricordiamo che se il pulsante è disattivato, anche il thread TurnOn, inserito in questa finestra col nome self.myThread, si disattiva automaticamente).
L’ultima funzione che inseriamo nella classe della finestra è setTempImp, ed è la funzione che abbiamo collegato al segnale valueChanged della QDial. Quando l’utente sposta la rotella, verrà chiamata questa funzione. Si può notare che questa funzione è leggermente diversa dalle altre che abbiamo scritto finora per reagire ai segnali dell’interfaccia grafica: ha un argomento, chiamato arg1. Questo perché il segnale valueChanged offre alla funzione chiamata il valore attuale della QDial. Nel nostro caso, quindi, arg1 contiene la temperatura che l’utente vuole impostare, quindi possiamo direttamente inserirla nell’etichetta tempImpostataLabel, che abbiamo creato nell’interfaccia grafica proprio per presentare la temperatura selezionata. Poi, per sicurezza, chiamiamo la funzione dostuff in modo da attivare il thread che fa funzionare il relay se è necessario.
Terminate le classi, possiamo scrivere il codice principale del programma. Per prima cosa, il programma crea una QApplication, necessaria per le librerie Qt. Poi possiamo creare una istanza della finestra principale, memorizzandola nell’oggetto w. Ora possiamo impostare alcune caratteristiche della finestra. Per esempio, la dimensione: se stiamo usando lo schermo PiTFT3.5, la risoluzione ideale è 640×480: naturalmente, si possono modificare i parametri sulla base delle proprie esigenze. Infine, si fa apparire la finestra con la funzione show. E quando questa verrà chiusa (cosa che nel nostro caso non dovrebbe succedere, ma è un buona idea tenere in considerazione l’ipotesi), si chiude normalmente il programma, fornendo alla riga di comando il risultato dell’esecuzione dell’applicazione (quindi eventuali codici d’errore se qualcosa dovesse non funzionare correttamente).
Avvio automatico
Siccome la nostra applicazione è pensata per apparire sullo schermo all’avvio del sistema, dobbiamo preparare un piccolo script per automatizzare la sua installazione:
Prenderemo come riferimento l’utente pi, che è sempre disponibile su Raspbian. Con queste prime righe di codice creiamo un servizio di sistema che esegue il login automatico per l’utente pi sul terminale tty1. Così, all’avvio del sistema non sarà necessario digitare la password, si avrà subito un terminale funzionante.
Si modificano due file di configurazione: con la modifica a xinit aggiungiamo il comando cat all’avvio del server grafico: questo permette di tenerlo in stallo e evitare eventuali procedure automatiche. La modifica a bashrc ci permette di fare un controllo appena viene aperto un terminale per l’utente pi. Se il nome del terminale è tty1 (su GNU/Linux ci sono diversi terminali disponibili) lanciamo sia lo script di avvio del nostro programma, sia il server grafico Xorg. Aver fatto questo controllo è importante, perché così il programma termostato verrà avviato automaticamente solo sul terminale tty1, quello che ha l’autologin, e non su tutti gli altri.
Infine, si scrive lo script di avvio del programma termostato: inizialmente, lo script attende un secondo, in modo da essere sicuro che il server grafico sia pronto a funzionare. Poi, lancia Python3 con il nostro programma.
C’è un dettaglio: con l’immagine di Raspbian Buster fornita all’inizio dell’articolo l’autologin potrebbe non funzionare correttamente, e questo perché Raspbian usa carica una immagine di splash per il boot che impedisce il corretto avvio del server grafico per come lo abbiamo configurato. La soluzione è disabilitare il boot con splash grafica, visto che comunque non ci serve, usando il comando sudo raspi-config nella sezione Boot, selezionando l’opzione Splash Screen e impostandola come disabilitata.
Il codice completo
Potete trovare il codice completo nel repository git https://codice-sorgente.it/cgit/termostato-raspberry.git/tree/
Per scaricarlo potete dare il comando
da un terminale GNU/Linux come quello del Raspberry, oppure usare le varie interfacce grafiche di Git disponibili. O, anche, scaricare i file singolarmente dalla pagina https://codice-sorgente.it/cgit/termostato-raspberry.git/plain/. Nel repository è presente un README con i comandi da eseguire per installare correttamente il programma sulla versione di Raspbian Buster che proponiamo. C’è da dire che il codice che abbiamo presentato è pensato per un uso accademico, non professionale: una applicazione per un termostato può essere più semplice, il codice è prolisso in diversi punti per facilitare la comprensione a chi non sia pratico delle librerie Qt.